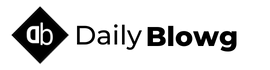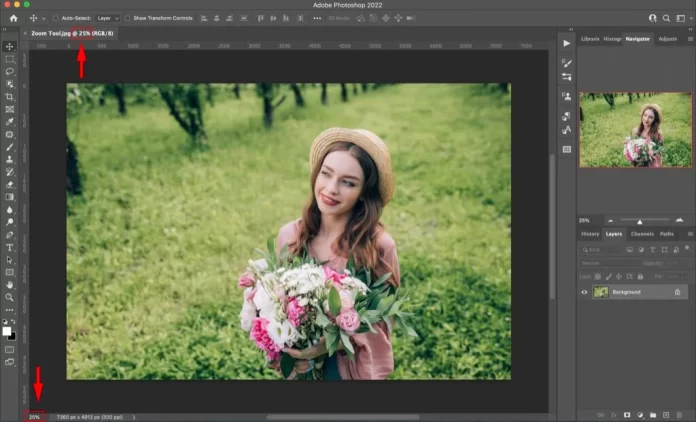This educational indicates you how to zoom, scroll, and navigate snap shots like a seasoned in Photoshop. You’ll discover ways to use the zoom device, hand tool, view command, and greater, along side some exquisite guidelines and hints to speed up your workflow!
If you’re new to Photoshop, the primary factor you may need to know is a way to navigate an photo, which means the way to zoom in and zoom out, and how to pan or scroll an image from one location to every other. To do. So in this educational, I’ll display you the first-rate approaches to get matters done. I cover the basics of zooming and panning photographs, which include the tools and commands you want. But I’ll also show you lots of notable hints and hints to hurry matters up!
Which Model Of Photoshop Do I Need?
I am the usage of Photoshop 2022 but any recent version will work. You can get the trendy Photoshop model right here.
Click here zoominks.com
How To Zoom In And Zoom Out In Photoshop
You can observe along side your personal picture. I may be using this picture from Adobe Stock.
Where To Find Modern-Day Zoom Level
When you first open your image, Photoshop zooms out the image in order that it fits snugly at the display. And we will see the cutting-edge zoom level within the document tab on the top. In my case, it is 33.3%. Your price may additionally vary.
Viewing the modern-day zoom degree inside the Photoshop Documents tab.
Trade zoom stage
The zoom degree is likewise displayed in the decrease left of the document. But the distinction is that we are able to change the zoom stage from here.
The zoom level displayed in the decrease left of the Photoshop document.
Viewing the zoom degree inside the lower left corner.
Double-click on the current fee to focus on it.
Highlighting the present day zoom stage.
Then input a brand new price, together with 50% for 50%.
Get to know more about various subjects how to zoom in on photoshop
Entering a brand new zoom level for a Photoshop file.
Entering a brand new zoom stage.
And the image snaps to the brand new zoom stage at once.
Zooming In With The Scrubby Slider
And here’s the first trick. If you flow your cursor to the lowest left of the zoom degree, and maintain down the Ctrl key for your keyboard, or the Command key on a Mac, your cursor will exchange to a scrub slider.
Hover over the zoom level while maintaining the Ctrl (Win) / Command (Mac) key
Hover over the zoom stage and preserve down Ctrl (Win) / Command (Mac).
You can then drag to the proper to zoom in, or to the left to zoom out. And in case you upload the Shift key (so that’s Shift+Ctrl in Windows or Shift+Command on Mac) you will zoom in or out in huge increments of 10%.
Photoshop’s Zoom In And Zoom Out Commands
Another way to zoom inside and outside of an picture is with the aid of going to the View menu inside the menu bar and the usage of the Zoom In and Zoom Out commands.
Photoshop’s zoom in and zoom out commands beneath the View menu.
Zoom in and zoom out instructions under the View menu.
I’ll select Zoom In, and Photoshop zooms in a little closer to the photograph. The handiest hassle with those instructions is that you need to go returned to the View menu and pick out them again to zoom in or out further.
Zoom In And Zoom Out Keyboard Shortcuts
Thankfully, each command has a keyboard shortcut. And these are the 2 maximum beneficial shortcuts to bear in mind in Photoshop. To zoom in, press and hold the Ctrl key, or the Command key on a Mac, and then press the plus signal (+). To similarly zoom out, hold down the Ctrl key, or Command on a Mac, and press the minus sign (-).
Keyboard shortcuts for Photoshop’s zoom in and zoom out instructions.
Keyboard shortcuts for the Zoom in and Zoom out commands.
Photoshop’s Zoom Level Presets
Keep a watch on the zoom level within the Documents tab while you press Ctrl++ (Win)/Command++ (Mac) to zoom in at the picture, and Ctrl+- (Win)/Command+- (Mac) to zoom out. Note that the zoom degree jumps to unique values.
For example, if you zoom out to 25%:
Zooming Out The Picture Via 25 Percent.
Zoomed out to twenty-five%.
And then press Ctrl++ (Win)/Command++ (Mac) to zoom in, the zoom level will reach 33.Three%.
Photoshop will increase the zoom degree from 25 percentage to 33.Three percentage
Zoom stage increases from 25% to 33.3%.
Keep zooming in and the zoom level will become 50%, then sixty six.7%, and then 100%. And if you again and again press Ctrl+- (Win)/Command+- (Mac) to zoom out, the zoom level goes from a hundred% lower back to sixty six.7%, then 50%, 33.Three%, after which returned to 25%. Is.
These are not random values. These are the zoom levels that deliver us the most correct view of the photo. Whenever we’re viewing the photograph at a zoom degree much less than a hundred%, we aren’t seeing all of the pixels. That’s why Photoshop desires to redraw the picture with fewer pixels whilst seeking to make it appearance as accurate as viable.
But in case you zoom in to a cost apart from this type of presets, the photograph will appearance softer than it simply is in your screen.
For instance, the photograph at the left is zoomed in to an abnormal cost, which include 51.25%. And the picture on the proper is zoomed in to 50% (one of the presets). Notice how her eyelashes look softer on the left and sharper at the proper. This is due to the fact the 50% zoom stage at the proper offers us a extra accurate v. Giving I.E.U.
So every time you want to see your image certainly, use the keyboard shortcut Ctrl++ (Win)/Command++ (Mac) to zoom in, or Ctrl+- (Win) to zoom out to the nearest preset level. )/Command+- (Mac). %, 33.3%, 50%, 66.7%, 100% and so forth).
Match On Screen Command
To move again to view the entire photo immediately, visit the View menu and select the Fit to Screen command. And note that the keyboard shortcut on Mac is Ctrl+0 or Command+0.
Selecting the Fit on Screen command from the View menu in Photoshop.
Going to View > Fit to Screen.
I would pick Fit to Screen, and now the complete picture is seen another time.
Zoom degree after choosing in shape on display screen command in Photoshop.
Result after selecting Fit on display.
100% View
But to get as accurate a view as viable, we want to view the photograph at a zoom stage of 100%. And you may soar to a hundred% at any time by going to the View menu and choosing 100%. Or the keyboard shortcut on a Mac, with the aid of pressing Ctrl+1 or Command+1.